Introduction
Office Compatibility Pack Sp2
Microsoft Office Compatibility Pack Service Pack 3 (SP3) provides the latest updates to Office Compatibility Pack. These updates include two main categories of fixes:
Previously unreleased fixes that were made specifically for this service pack. In addition to general product fixes, this includes improvements in stability, performance, and security.
All the public updates, security updates, cumulative updates, and hotfixes that were released through August 2011.
As of September 25, 2017, macOS 10.13 High Sierra is publicly available for all Mac users to install. Office 2016 for Mac is fully supported on High Sierra. For the best experience, we recommend you update Office to version 15.38 or later. For updates regarding macOS 10.14 Mojave, see Microsoft Office support for macOS 10.14 Mojave. If you work with any version of Word 2000 through Word 2003 for Windows and Word for Mac 2011, you can download the Microsoft Office Compatibility Pack for Word, Excel, and PowerPoint File Formats from the Microsoft Download Center area on the Microsoft Web site (https://www.microsoft.com/download). Following Apple's unveiling this week of M1-powered Macs, Microsoft has released a new version of its Mac Office 2019 for Mac that includes support for macOS Big Sur and compatibility with Apple.
Because Office service packs are cumulative, you do not have to install Service Pack 1 or Service Pack 2 before you install Service Pack 3. Service Pack 3 includes all fixes which were included in Service Pack 1 and Service Pack 2.
More Information
How to obtain and install the service packs
Method 1: Microsoft Update (recommended)
To download the service pack from Microsoft Update, visit the following Microsoft website:
Microsoft Update
Enrolling in Microsoft Update is the recommended way to update products to SP3. Microsoft Update will detect which products that you have installed, and then apply all updates to the products.
Method 2: Download the SP3 package from Microsoft Update Catalog
To get the stand-alone package for this update, go to the Microsoft Update Catalog website.
For more information about how to download Microsoft support files, click the following article number to view the article in the Microsoft Knowledge Base:
119591 How to obtain Microsoft support files from online services Microsoft scanned this file for viruses. Microsoft used the most current virus-detection software that was available on the date that the file was posted. The file is stored on security-enhanced servers that help prevent any unauthorized changes to the file.
Known issues and behavior changes
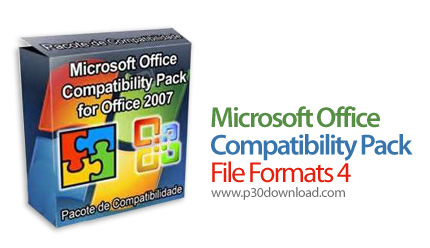
2591067 Known issues that you may experience when you install the 2007 Office suite SP3 and Windows SharePoint Services 3.0 SP3
You may also encounter the following issues when you try to install this update:
The update installation fails.
The system keeps reminding you to install this update although you already installed it.
The desktop does not load.
If you encounter one if the issues mentioned above, you may try the following methods.
Method 1: Reset Windows Update components and then try updating your computer
To reset the Windows Update components automatically, click the
Fix itbutton or link. Click
Runin the
File Downloaddialog box, and then follow the steps in the Fix it wizard.
Note this Fix it Solution has two modes Default and Aggressive. You should run the Fix it solution in Default mode and determine whether it resolves your problem with Windows Update before you ru it in Aggressive mode.
Note this wizard may be in English only; however, the automatic fix also works for other language versions of Windows.
Note if you are not on the computer that has the problem, save the Fix it solution to a flash drive or a CD and then run it on the computer that has the problem.
For more information about how to reset Windows Update components, visit the following Microsoft Website:
971058 How do I reset Windows Update components?
Method 2: Manually download the update from the download link and then install it in clean boot mode
We suggest you to install the updates in clean boot mode to avoid the interruption of non-Microsoft programs. To enter clean boot mode on a computer, follow these steps:
Click Start, type msconfig in the Start Search box, and then press ENTER.
If you are prompted for an administrator password or for confirmation, type the password or click Continue.
Photoshop for mac sierra. On the General tab, click Selective Startup.
Under Selective Startup, clear the Load Startup Items check box.
Click the Services tab, click to select the Hide All Microsoft Services check box, and then click Disable All.
Click OK.
When you are prompted, click Restart.
Try update your computer again.
For more information about this method, visit the following Microsoft Website:
Perform a clean startup to determine whether background programs are interfering with your game or program
Technical information
For more information about this service pack, including a list of the affected files, click the following article number to view the article in the Microsoft Knowledge Base:
2591039 Technical details about the 2007 Office system SP3 releases
Unsupported information
Microsoft Office Compatibility Pack SP3 does not add support for the following OpenDocument Format file types:
ODT (Text)
ODS (Spreadsheet)
ODP (Presentation)
For more information, click the following article number to view the article in the Microsoft Knowledge Base:
953331 Description of Office Compatibility Pack Service Pack 2
Service pack removal
2007 Microsoft Office Service Pack 3 supports removal of client updates by using both the command line and the Microsoft Service Pack Uninstall Tool for the 2007 Microsoft Office suite. The Service Pack Uninstall Tool is available as a separate download. For more information about this tool, click the following article number to view the article in the Microsoft Knowledge Base:
954914 Microsoft Service Pack Uninstall Tool for the 2007 Microsoft Office suite
In many cases, you can install Office, Project, and Visio on the same computer. But, there are some combinations of Office, Project, and Visio that can't be installed together on the same computer.The two main things that determine whether Office, Project, and Visio can be installed together on the same computer are the version of the product and the installation technology used to install the product. What governs whether an installation scenario is supported are these two rules:
- You can't install two products together that have the same version but use different installation technologies.
- You can't install two products of different versions together if both products use Click-to-Run as the installation technology and those products have overlapping Office applications.
See the example installation scenarios section for several examples of installation scenarios that are supported and not supported, along with an explanation of why they are or aren't supported, based on the rules listed above.
Office releases and their version number
The following table shows Office releases that are currently supported by Microsoft, their associated version, and all the possible installation technology. The information listed in the table also applies to releases of Project and Visio. For example, the subscription version of the Project desktop app or Visio Professional 2016.
| Office release | Version | Installation technologies |
|---|---|---|
| Office 365 (and Microsoft 365) | 16.0 | Click-to-Run Microsoft Store |
| Office 2019 | 16.0 | Click-to-Run Microsoft Store |
| Office 2016 | 16.0 | Click-to-Run Windows Installer (MSI) Microsoft Store |
| Office 2013 | 15.0 | Click-to-Run Windows Installer (MSI) |
You can find this version information by going to Control Panel > Programs > Programs and Features. You can also find this version in the About dialog for the Office app. For example, open Word, and go to File > Account > About Word. On the top line of the About Microsoft Word dialog box, you will see the version number. For example, Microsoft Word 2019 MSO (16.0.10336.20044) 32-bit. For steps to find this version in different Office releases, see Find details for other versions of Office.
Note
Office 365 Compatibility Os
- Office 365, Microsoft 365, Office 2019, and Office 2016 all have the same version: 16.0
- Office 2010, which is no longer supported, had a version of 14.0 and used Windows Installer (MSI) as the installation technology.
Installation technologies used by Office
There are different ways to purchase Office, Project, and Visio. For example, you can purchase them as part of an Office 365 (or Microsoft 365) plan, as a one-time purchase from a retail store, or through a volume licensing agreement. How you purchase them, along with which Office release you purchased – for example, Office 365 or Office 2016 – determines what installation technology is used to install Office.
The three installation technologies are:
- Click-to-Run
- Windows Installer (MSI)
- Microsoft Store
In newer releases of Office, you can go to File > Account in any Office app, such as Word, and the type of installation technology is listed under the Product Information section.
Another way to tell which installation technology was used to install Office is to File > Account in any Office app. Under the Product Information section, if you see an Update Options choice, Office was installed by using Click-to-Run. If you don't see an Update Options choice, and you don't see any mention of Microsoft Store, then Office was installed by using Windows Installer (MSI).
The Microsoft Store installation technology is only used when you purchase and install Office from the online Microsoft Store.
You can't rely on just the product name and release to determine the installation technology used by Office. For example, if you purchase Visio Standard 2016 from a retail store, it uses Click-to-Run. But, if you purchase Visio Standard 2016 through a volume licensing agreement, it uses Windows Installer (MSI).
Example installation scenarios
Here are some example installation scenarios, whether they're supported, and an explanation of why they are or aren't supported.
| Products to install | Supported? | Explanation |
|---|---|---|
| Microsoft 365 Apps Project Professional 2013 (volume licensed) | Yes | They use different installation technologies (Click-to-Run and MSI) and they are different versions (16.0 and 15.0) |
| Microsoft 365 Apps Access 2013 (retail purchase) | No | They both use Click-to-Run and they are different versions (16.0 and 15.0), but Microsoft 365 Apps already includes Access. |
| Microsoft 365 Apps Visio Professional 2013 (retail purchase) | Yes | They both use Click-to-Run, they are different versions (16.0 and 15.0), and there is no overlap in applications. |
| Office Professional Plus 2019 (volume licensed) Visio Professional 2016 (volume licensed) | No, but there is an alternative installation method available. | They use different installation technologies (Click-to-Run and MSI), but they are the same version (16.0). For more information about the alternative installation method that's available, see Use the Office Deployment Tool to install volume licensed versions of Project 2016 and Visio 2016. |
| Office Standard 2019 (volume licensed) Visio Standard 2013 (volume licensed) | Yes | They use different installation technologies (Click-to-Run and MSI) and they are different versions (16.0 and 15.0). |
| Microsoft 365 Apps Visio Professional 2016 (volume licensed) | No, but there is an alternative installation method available. | They use different installation technologies (Click-to-Run and MSI), but they are the same version (16.0). For more information about the alternative installation method that's available, see Use the Office Deployment Tool to install volume licensed versions of Project 2016 and Visio 2016. |
| Microsoft 365 Apps Project Professional 2019 (volume licensed) | Yes, but with a caveat. 1 | They both use Click-to-Run and are the same version (16.0). |
| Microsoft 365 Apps Visio Standard 2019 (retail) | Yes, but with a caveat. 1 | They both use Click-to-Run and are the same version (16.0). |
1 You must be using at least Version 1808 of Microsoft 365 Apps, because that's the earliest version that recognizes Office 2019 products, including Project and Visio. Version 1808 or later is available in Current Channel, Monthly Enterprise Channel, Semi-Annual Enterprise Channel (Preview), and Semi-Annual Enterprise Channel. For Microsoft 365 Apps release information, see Update history for Microsoft 365 Apps.
Microsoft Office Compatibility Pack For Mac
Additional information
- All installed products must be either the 32-bit version or the 64-bit version. For example, you can't install a 32-bit version of Visio on the same computer with a 64-bit version of Office.
- Even though a particular installation scenario is supported, it might not be recommended. For example, we don't recommend having two different versions of Office installed on the same computer, such as Office 2013 (MSI) and Office 2019 (Click-to-Run).
- Volume licensed versions of Office 2013 and Office 2016 use Windows Installer (MSI). Volume licensed versions of Office 2019 use Click-to-Run. The same is true for volume licensed versions of Project and Visio.
- For Office 365, Microsoft 365, and Office 2019 products, all products installed on the computer must be using the same update channel. For example, the volume licensed version of Office Professional Plus 2019 can only use the PerpetualVL2019 update channel. Therefore, it can't be installed on the same computer that has the subscription version of the Project desktop app using Semi-Annual Enterprise Channel or on the same computer that has the subscription version of the Visio desktop app using Current Channel.

