- Nov 11, 2019 All I did was upgrade to Mac OS 10.15. The MS download page has Office 2011 available as a download. My license key worked, the download and installation worked, but now it's forcing me to trial/buy Office 365 for $70 per year.
- SoftMaker Office 2021 PRO - create word documents, spreadsheets and presentations - software for Windows 10 / 8 / 7 and MAC - compatible with Microsoft Office Word, Excel and PowerPoint - for 5 PCs by Markt + Technik.
- Microsoft Word For Mac
- Microsoft Office Update Mac 2011
- Microsoft Office Upgrade For Mac
- Office For Mac Update Error: 'Office Can't ..
- Update Microsoft Applications For Mac By Using Msupdate ..
If you downloaded Office from the Mac App Store, and have automatic updates turned on, your apps will update automatically. But you can also manually download the updates: Open the Mac App Store from your Dock or Finder. Click Updates on the left side menu, then click Update All, or the Update button next to the apps that you want to update. 01 Microsoft Office for Mac 2011 14.7.7 Update This update fixes critical issues and also helps to improve security. It includes fixes for vulnerabilities that an attacker can use to overwrite the contents of your computer's memory with malicious code. Open the Microsoft Store app by typing 'Microsoft Store' into the taskbar search and press Enter. Click on the icon and make sure you're signed into the Microsoft account associated with your Office license. Click on the icon choose Downloads and Updates.
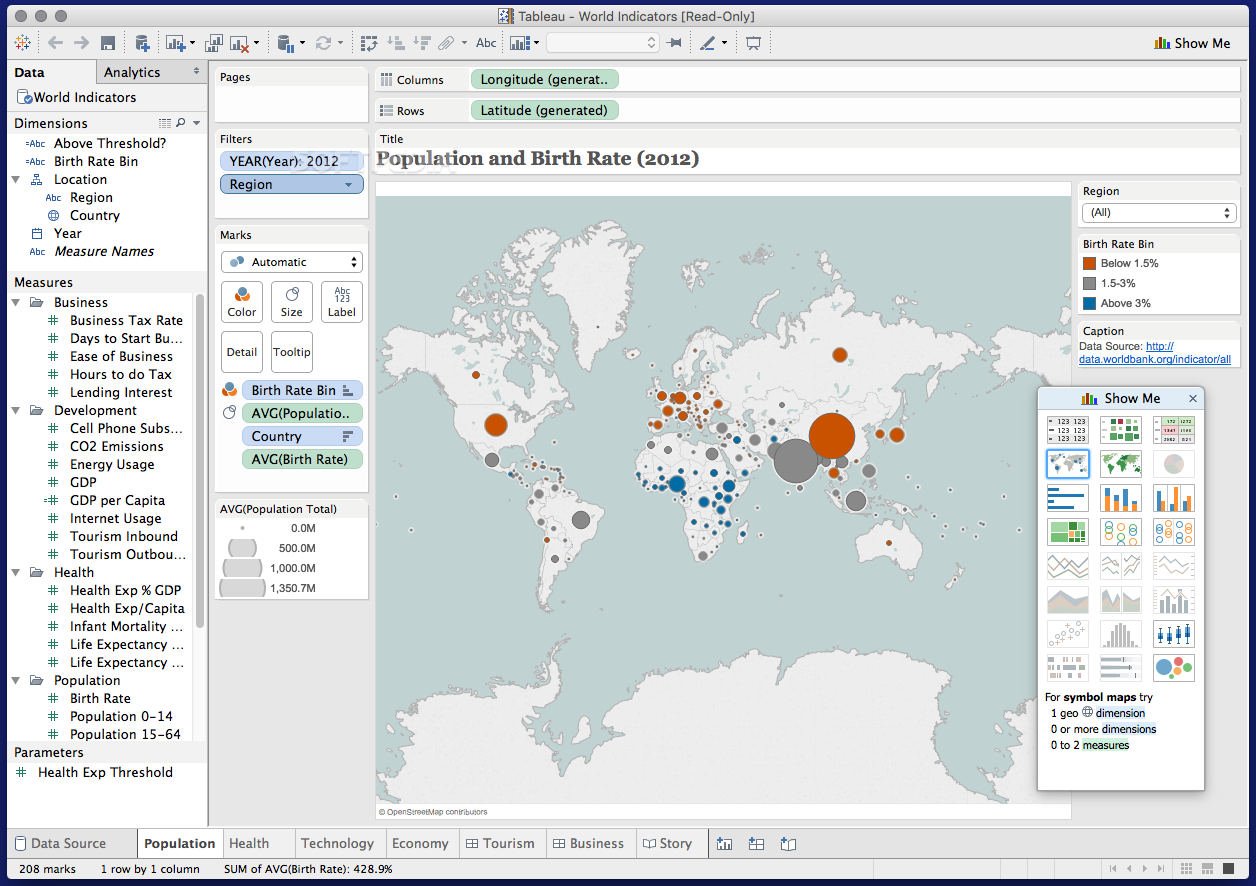
Depending on the distribution method you used to distribute Microsoft Office, how you update the software may vary. The following table outlines the update procedure based on the distribution method:
Distribution Method | Requirements | Basic Procedure |
Managed Distribution | To allow Microsoft Office to be updated, your environment must meet the requirements outlined in Mac App Store Apps in the Jamf Pro Administrator's Guide. | Updating Microsoft Office that was distributed via managed distribution can be accomplished using one of the methods outlined in the 'Updating a Mac App Store App' section of Mac App Store Apps in the Jamf Pro Administrator's Guide. |
Policies | To update Microsoft Office distributed using a policy, you must ensure that Microsoft AutoUpdate has also been distributed in your environment. The basic procedure uses Microsoft AutoUpdate to update Microsoft Office. | Updating Microsoft Office that was distributed via a policy can be accomplished using the following methods:
|
Are you a consistent user of Microsoft Office? If yes, you need to upgrade it from time to time for better performance and features. Microsoft Office is a multi-utility application available across all operating systems. Regardless of its use on Windows and Mac, it is equally used by Android and iOS users. The one important thing that we all need to make sure of is to keep all our Microsoft Office Apps updated.
Software upgrades are essential to ensure the better functioning of the applications you use on any of your devices be it Windows PC or Mac. With regular updates, you get to work with the latest features with added performance improvements and many more benefits. This time we are here to help you on how to update Microsoft Office apps on Windows and Mac.
In this article, we are using Microsoft Word as a base app, you can follow these ways on any of the Microsoft Office apps to update them for better and efficient performance.
How To Update Microsoft Office Apps (Windows and Mac)
Part A: Automatically Update Microsoft Office Apps
1. Turn On Microsoft Office App's Automatic Updates On Windows PC
In Microsoft default settings automatic updates are turned on by default. Although you can disable it anytime, it is recommended to keep it enabled so that you can always work on the latest version of the Microsoft Office apps. If the automatic updates are disabled on your PC, here's how to turn it on. Follow the steps below to enable Microsoft Office app's automatic updates:
Note: We are using Microsoft Word as a base app to explain to you how to follow the steps.
Step 1: Open Microsoft Word on your computer and go to File tab.
Step 2: Locate Account and click over it and proceed towards the next step.
Step 3: It will open a list where you can see Office Updates as an option.
* When automatic updates are turned off, the Office Updates section will show that the product cannot be updated. Winzip full mac.
Step 4: Click on the Update Options button and click on Enable Updates.
Microsoft Word For Mac
That's it! This is how you can enable updates on Microsoft Office apps. Once you complete these steps, you will not have to worry about the latest updates as it will automatically be downloaded with each release.
2. Enable Microsoft Office App Updates On Mac
Microsoft Office apps are equally popular among Mac users and therefore, here we are going to tell you how to turn on automatic updates of Microsoft Office Apps on a Mac. The process is easy and will just take a few minutes. Follow the steps below:
Step 1: Open Microsoft Word on your Mac.
Step 2: Select the Help tab from the System Menu Bar. Remember, we are asking you to go to Help from the system's menu instead of Microsoft Word's menu.
Step 3: From the drop-down menu, select ‘Check For Updates'.
Step 4: You will now see a Microsoft AutoUpdate window with a list of update options. Here, you have to select ‘Automatically Download And Install'.
Also Read:How To Use Microsoft New Office App On Android And iOS
Part B: Manually Update Microsoft Office Apps
If you do not want to have auto-update Microsoft Apps you can always manually update them on both Mac and Windows. Check out the stepwise explanation below.
1. How to Manually Update Microsoft Office Apps On Windows PC
Follow the steps below to manually check for updates using any of the Microsoft Office apps. Here's what to do:
- Open any Microsoft Office app on your computer. For instance, Microsoft Word.
- Go to the File tab and locate the Account
- Here you need to select Update Options under Office Updates.
- Click on Update Now and that's it.
- You will only be able to see this option if your automatic updates are disabled. Otherwise you can not update Microsoft apps manually.
To update Microsoft Office apps, you need to ensure that you have the licensed version of the app to ensure the latest updates.
- Microsoft will check for updates, if any, and install them.
- Once the update check is finished, you'll see a message stating ‘You're up to date'.
2. How to Manually Update Microsoft Office Apps On A Mac
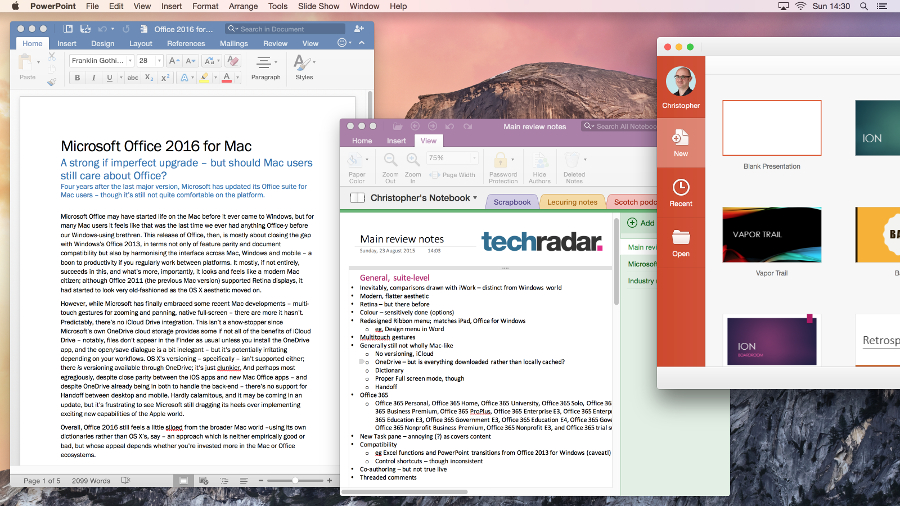
Depending on the distribution method you used to distribute Microsoft Office, how you update the software may vary. The following table outlines the update procedure based on the distribution method:
Distribution Method | Requirements | Basic Procedure |
Managed Distribution | To allow Microsoft Office to be updated, your environment must meet the requirements outlined in Mac App Store Apps in the Jamf Pro Administrator's Guide. | Updating Microsoft Office that was distributed via managed distribution can be accomplished using one of the methods outlined in the 'Updating a Mac App Store App' section of Mac App Store Apps in the Jamf Pro Administrator's Guide. |
Policies | To update Microsoft Office distributed using a policy, you must ensure that Microsoft AutoUpdate has also been distributed in your environment. The basic procedure uses Microsoft AutoUpdate to update Microsoft Office. | Updating Microsoft Office that was distributed via a policy can be accomplished using the following methods:
|
Are you a consistent user of Microsoft Office? If yes, you need to upgrade it from time to time for better performance and features. Microsoft Office is a multi-utility application available across all operating systems. Regardless of its use on Windows and Mac, it is equally used by Android and iOS users. The one important thing that we all need to make sure of is to keep all our Microsoft Office Apps updated.
Software upgrades are essential to ensure the better functioning of the applications you use on any of your devices be it Windows PC or Mac. With regular updates, you get to work with the latest features with added performance improvements and many more benefits. This time we are here to help you on how to update Microsoft Office apps on Windows and Mac.
In this article, we are using Microsoft Word as a base app, you can follow these ways on any of the Microsoft Office apps to update them for better and efficient performance.
How To Update Microsoft Office Apps (Windows and Mac)
Part A: Automatically Update Microsoft Office Apps
1. Turn On Microsoft Office App's Automatic Updates On Windows PC
In Microsoft default settings automatic updates are turned on by default. Although you can disable it anytime, it is recommended to keep it enabled so that you can always work on the latest version of the Microsoft Office apps. If the automatic updates are disabled on your PC, here's how to turn it on. Follow the steps below to enable Microsoft Office app's automatic updates:
Note: We are using Microsoft Word as a base app to explain to you how to follow the steps.
Step 1: Open Microsoft Word on your computer and go to File tab.
Step 2: Locate Account and click over it and proceed towards the next step.
Step 3: It will open a list where you can see Office Updates as an option.
* When automatic updates are turned off, the Office Updates section will show that the product cannot be updated. Winzip full mac.
Step 4: Click on the Update Options button and click on Enable Updates.
Microsoft Word For Mac
That's it! This is how you can enable updates on Microsoft Office apps. Once you complete these steps, you will not have to worry about the latest updates as it will automatically be downloaded with each release.
2. Enable Microsoft Office App Updates On Mac
Microsoft Office apps are equally popular among Mac users and therefore, here we are going to tell you how to turn on automatic updates of Microsoft Office Apps on a Mac. The process is easy and will just take a few minutes. Follow the steps below:
Step 1: Open Microsoft Word on your Mac.
Step 2: Select the Help tab from the System Menu Bar. Remember, we are asking you to go to Help from the system's menu instead of Microsoft Word's menu.
Step 3: From the drop-down menu, select ‘Check For Updates'.
Step 4: You will now see a Microsoft AutoUpdate window with a list of update options. Here, you have to select ‘Automatically Download And Install'.
Also Read:How To Use Microsoft New Office App On Android And iOS
Part B: Manually Update Microsoft Office Apps
If you do not want to have auto-update Microsoft Apps you can always manually update them on both Mac and Windows. Check out the stepwise explanation below.
1. How to Manually Update Microsoft Office Apps On Windows PC
Follow the steps below to manually check for updates using any of the Microsoft Office apps. Here's what to do:
- Open any Microsoft Office app on your computer. For instance, Microsoft Word.
- Go to the File tab and locate the Account
- Here you need to select Update Options under Office Updates.
- Click on Update Now and that's it.
- You will only be able to see this option if your automatic updates are disabled. Otherwise you can not update Microsoft apps manually.
To update Microsoft Office apps, you need to ensure that you have the licensed version of the app to ensure the latest updates.
- Microsoft will check for updates, if any, and install them.
- Once the update check is finished, you'll see a message stating ‘You're up to date'.
2. How to Manually Update Microsoft Office Apps On A Mac
Microsoft Office Update Mac 2011
Just Like Windows, Microsoft Office allows you to manually check and install updates for its apps on Mac. Follow the steps below to manually update Microsoft Office apps on Mac.
Step 1: Open Microsoft Word on your Mac.
Step 2: Select Help from the System Menu bar.
Step 3: You have to choose Help from the system's menu and not the Word's menu.
Step 4: In the drop-down, choose ‘Check For Updates'.
Step 5: Now, you will see a Microsoft AutoUpdate window and at the bottom right click on ‘Check For Updates'.
Step 6: The process will take a bit long. Once the Microsoft Update finishes checking for updates, it will show you a message Microsoft Office apps are up to date.
Wrapping Up
Microsoft Office Upgrade For Mac
That's all folks! This is how you can update Microsoft Office apps on Windows and Mac. Try these methods and tell us if you were able to update Microsoft Office apps using these hacks. Also, tell us how much you like using Microsoft Office Apps and check out the guide on how to use Microsoft's New Office app on Android and iOS.
Office For Mac Update Error: 'Office Can't ..
Found us helpful? Drop us a note with your feedback in the comments below.
Update Microsoft Applications For Mac By Using Msupdate ..
Keep following Tweak Library!
Next Read:

